6 Ways to Easily Find Out Laptop Specifications
Author; Nurohman

There are still those who are confused and don’t know how to find out laptop specifications or MacBook? Come on, let’s take a closer look at several effective and easy methods that you can immediately use. These 6 methods can be a powerful weapon to reveal the specifications hidden behind the screen of the device. Here are 6 easy ways to find out laptop specifications;
- How to check laptop specifications via This PC
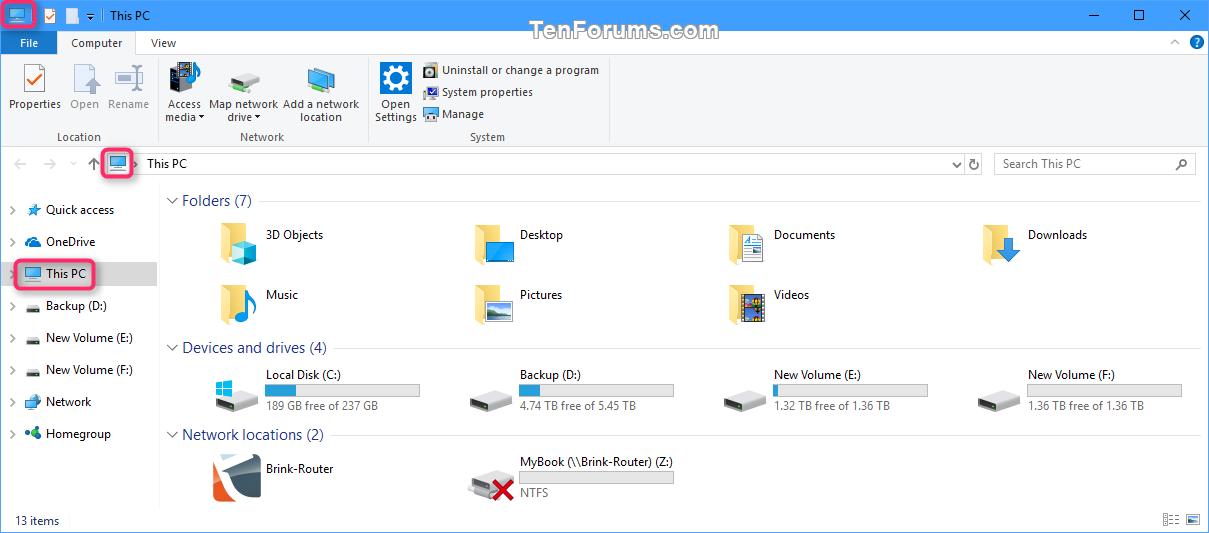
This first method is said to be the easiest and fastest method. You can see specifications and information related to the computer you are checking. Then how?
- You open windows explorer by pressing windows key+e
- Look for the My Computer or This PC folder
- Right click on the folder, then select and click properties
Then in an instant a new message will appear containing information on the specifications of the laptop being checked. Very easy, right?
- Check the laptop specifications via ‘Command Prompt’
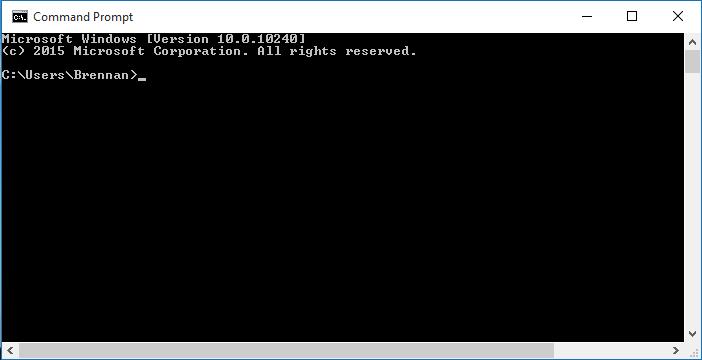
Next, use cmd or command prompt to view the laptop specifications by utilizing the ‘command’ feature in Windows. You can use the command prompt to see the running system. The method is as follows:
- Click the Windows + R keys simultaneously to then type ‘cmd’ in the column provided. Then click enter or OK
- Write ‘systeminfo’ in the command prompt tab
- Wait until the loading process is complete.
- A tab will appear on the screen containing information and specifications for the laptop being used.
- Check the laptop specifications via settings
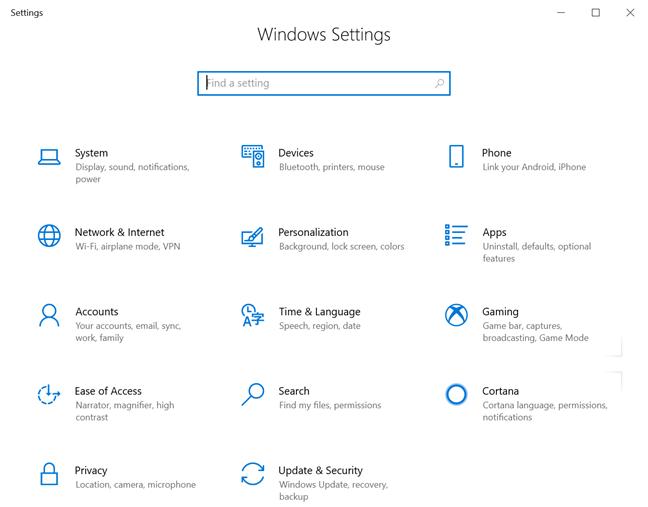
Just like gadgets, the information system in Windows stores all information about computer devices which you can see in the settings. There is stored all the information you need, including the specifications of the laptop you are accessing.
also read; Woebot Application, Helps Mental Illness Sufferers to Help with Life Motivation
The method is also very easy, you only need to go to the settings menu or ‘settings’ or it’s easier if you directly type the keyword in the search field. After that, select ‘system’ and click ‘about’. Then in just a few seconds a new window will appear containing detailed device information. Including device specifications and installed Windows.
- Check the laptop specifications using the DxDiag command
This method is the most frequently used method, almost the same as using the command prompt. The difference is that when you open Windows Run (Windows +R), what you type is dxdiag. After that enter or click OK. No need to wait long, a new window will appear where you can see complete information about the specifications of the laptop or computer. Very easy, right?
- How to check laptop specifications with Windows PowerShell
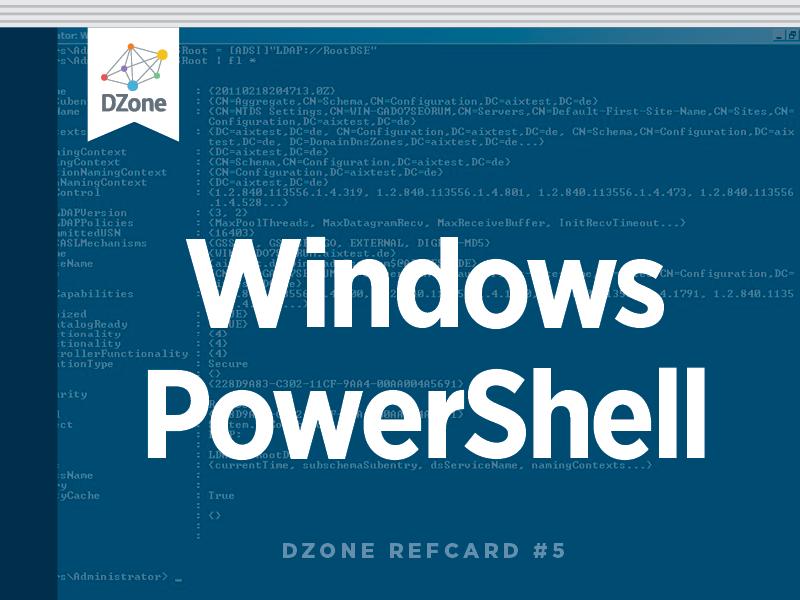
This feature has actually been around for quite a long time. However, this feature is only available for Windows 7 to 10 users and above. This feature is an upgrade or improved version of Command Prompt. How to use it is easy because it is similar to using the command prompt, you can see it as follows:
- Right click on the Windows logo on the taskbar
- In the ‘Windows PowerShell’ option
- Write ‘systeminfo’ in the new window that appears
- Press ‘OK’ to carry out the command.
- How to check Macbook laptop specifications
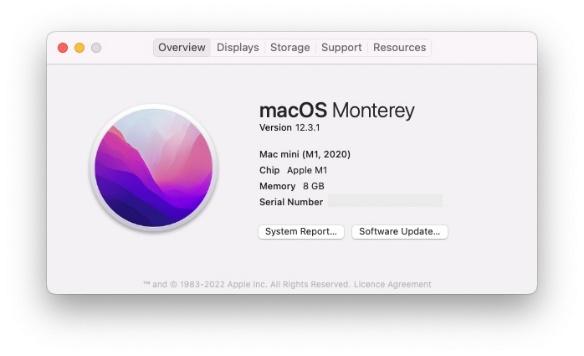
If we have previously discussed how to check laptop specifications on the Windows operating system, then this time we will discuss how to view laptop specifications on a Macbook.
For Macbook users, the way to view laptop specifications can be done through the ‘About My Mac’ menu.
- On the desktop page, click the Apple logo at the end of the taskbar
- Click ‘About My Mac’ in the menu options
- Next, brief information about the Macbook will be displayed.
If you need more complete information regarding MacBook specifications, you can do this by:
- Click the Apple logo at the end of the taskbar
- Look for the System Information option
- Press the ‘Option’ key on the keyboard
- A new window will appear containing a two-sided menu and complete information about Macbooks.
Now there’s no need to be complicated and confused anymore, right? It turns out there are many ways to find out laptop specifications without a third party and are easy, of course.
“For friends who want to learn more about the world of technology and other information, you can stop by the best informatics and information systems study program at Alma Ata University, Yogyakarta”:
Reference
Zain, “7 Ways to Check Laptop Specifications on Windows and macOS,” IDN Times, June. 20, 2022. https://www.idntimes.com/tech/trend/laili-zain-damika-1/cara-cek-besarasi-laptop-1 (accessed May 24, 2023).
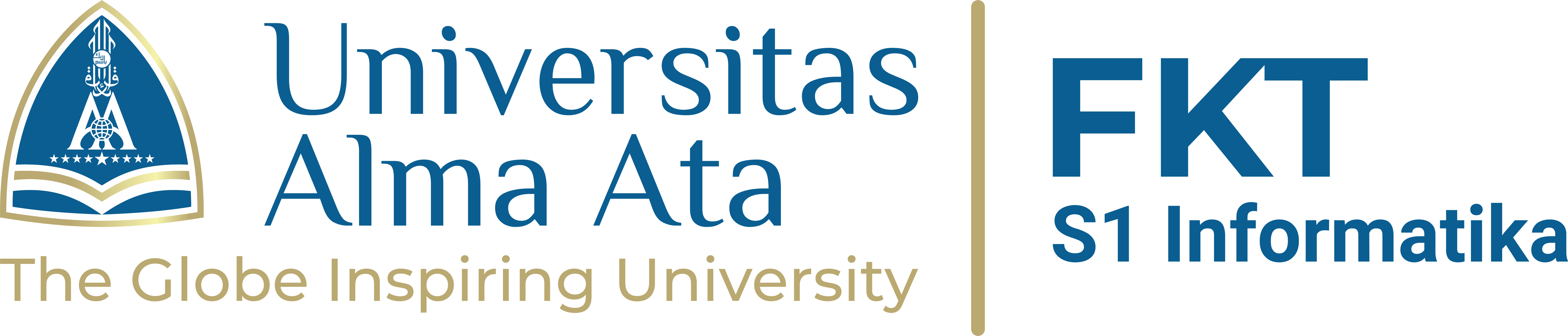
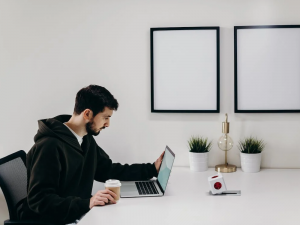





![[Prestasi Mahasiswa Prodi Informatika Universitas Alma Ata]✨
Selamat dan Sukses kepada Tim P2MW "Go-Rent" Yang lolos mengikuti Program Pembinaan Mahasiswa Wirausaha (P2MW) Universitas Alma Ata.
#banggauaa #informatika
#p2mw #mahasiswa
#fakultaskomputerdanteknik](https://informatika.almaata.ac.id/wp-content/plugins/instagram-feed/img/placeholder.png)